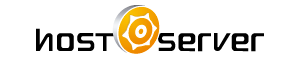Biblioteca de cunoștințe
Exportar: Apache para IIS Tipărire
Exportar: Apache para IIS
Para migrar seu certificado do Apache para o IIS, você deverá gerar um arquivo .pfx com o OpenSSL que contenha a sua chave privativa e o seu certificado.
Para converter a sua chave privativa e seu certificado, que estão em dois arquivos separados no Apache, em um arquivo .pfx utilize o comando abaixo:
openssl pkcs12 -export -inkey chave_privativa.key -in seu_certificado.crt -certfile arquivo.ca-bundle -out exportado.pfx
Após gerado o novo arquivo de certificado, faça o procedimento de importação no seu IIS.
Criar um snap-in do MMC para gerenciar certificados:
-
Clique em Iniciar e em Executar.
-
Digite "MMC.EXE" (sem as aspas) e clique em OK.
-
Clique em Console no novo MMC criado e, em seguida, clique em "Adicionar/remover snap-in".
-
Na nova janela exibida, clique em "Adicionar".
-
Selecione "Certificados" e clique em "Adicionar".
-
Escolha a opção "Conta de computador" e clique em "Avançar".
-
Selecione "Computador Local" na próxima tela e clique em "OK".
-
Clique em "Fechar" e, em seguida, em "OK".
Agora, você adicionou o snap-in de certificados, que lhe permitirá trabalhar com quaisquer certificados no armazenamento de certificado do seu computador.
Importar uma chave pública e uma chave privada
Depois de ter feito o snap-in de certificados, você poderá importar o par de chaves que será usado em seu servidor Web (a chave pública e a chave privada). Para isso, execute os seguintes passos:
-
Abra o snap-in de certificados (Computador local) que você adicionou na última seção, navegue até Pessoal e, depois, até Certificados.
-
Escolha “Todas as tarefas”, e depois clique Importar.
-
Quando o assistente for iniciado, clique em Avançar . Localize o arquivo .PFX correspontente ao certificado que deseja importar. Clique em Avançar.
-
Se for solicitado, digite a senha do arquivo .PFX. Certifique-se de que a opção “Marcar a chave como exportável” esteja marcada para que o certificado possa ser exportado quando necessário.
-
Em seguida, selecione o repositório “Pessoal” para que o certificado seja armazenado.
-
Clique em Avançar. Você deve ver um resumo do que o assistente está prestes a fazer. Se as informações estiverem corretas, clique em Concluir.
Agora que o certificado foi importado para o repositório, você pode habilitar o IIS para usá-lo.
Para isso, execute os seguintes passos:
-
Abra o console de administração do IIS.
-
Clique com o botão direito do mouse no site a associar o certificado e clique em Propriedades.
-
Clique na aba “Segurança de Diretório”.
-
Na seção “Comunicações Seguras”, clique em “Certificado de servidor”.
-
Clique em Avançar
-
Escolha a opção “Atribuir um certificado existente“ e clique em Avançar.
-
Você verá um a lista com os certificados armazenados no repositório pessoal do seu computador. Selecione o certificado (indicado pelo Common Name), depois clique em Avançar.
-
Você verá o resumo mostrando todos os detalhes sobre o certificado você está instalando. Certifique-se de que essa informações estão corretas ou você pode ter problemas ao usar SSL ou TLS em seu site.
Clique em Avançar, depois clique OK para sair do assistente.
Răspunsul a fost util?
Articole similare
Se você tiver mais de um arquivo crt, mescle-os em um único abc.crt openssl pkcs12 -export -in...
Renovar Certificado IIS 6 Atenção! Não utilize a opção de Renovação do Microsoft IIS. Para...
Para fazer o backup, primeiro abra MMC e adicione o snap-in de certificados: Clique em...
Importar: Microsoft IIS Criar um snap-in do MMC para gerenciar certificados: Clique em...
Exportar: Apache para Tomcat Para migrar seu certificado do Apache para o IIS, você deverá...
Powered by WHMCompleteSolution