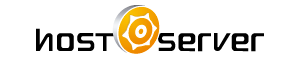Preguntes Freqüents - FAQ
Exportar: IIS para Apache Imprimeix aquest Article
Criar um snap-in do MMC para gerenciar certificados:
-
Clique em Iniciar e em Executar.
-
Digite "MMC.EXE" (sem as aspas) e clique em OK.
-
Clique em Console no novo MMC criado e, em seguida, clique em "Adicionar/remover snap-in".
-
Na nova janela exibida, clique em "Adicionar".
-
Selecione "Certificados" e clique em "Adicionar".
-
Escolha a opção "Conta de computador" e clique em "Avançar".
-
Selecione "Computador Local" na próxima tela e clique em "OK".
-
Clique em "Fechar" e, em seguida, em "OK".
Agora, você adicionou o snap-in de certificados, que lhe permitirá trabalhar com quaisquer certificados no armazenamento de certificado do seu computador.
Exportar uma chave pública e uma chave privada
Agora que já adicionou o snap-in de certificados, você poderá exportar o par de chaves que seu servidor Web está usando (a chave pública e a chave privada). Para fazer isso, execute as seguintes etapas:
- Abra o snap-in de certificados (Computador local) que você adicionou na última seção, navegue até Pessoal e, depois, até Certificados.
- O certificado do seu servidor Web estará indicado pelo CN (Common Name) encontrado no campo Assunto do certificado (usando o Internet Explorer, você poderá exibir facilmente o certificado para ver o Common Name, caso não saiba qual é ele).
- Clique com o botão direito do mouse no certificado do servidor, selecione Todas as tarefas e clique em Exportar.
- Quando o assistente for iniciado, clique em Avançar. Escolha exportar a chave particular e clique em Avançar.
- Selecione o formato de arquivo “PKCS #12” (.PFX).
OBS: ao exportar o certificado para uso em um servidor Web com o Apache, não selecione “Exigir criptografia de dados de alta segurança”.
OBS: não selecione “Incluir todos os certificados no caminho de certificação, se possível”. Os certificados das autoridades emissoras podem ser exportados separadamente ou solicitados ao departamento de Suporte.
- Clique em Avançar e escolha uma senha para proteger o arquivo PFX. Será necessário inserir a mesma senha duas vezes para garantir que ela foi digitada corretamente. Ao concluir essa etapa, clique em Avançar.
- Escolha o nome com o qual deseja salvar esse arquivo. Não inclua uma extensão no nome do arquivo; o assistente adicionará automaticamente a extensão PFX para você.
- Clique em Avançar e leia o resumo. Preste atenção especial ao local em que o arquivo está sendo salvo. Se tiver certeza de que as informações estão corretas, escolha Concluir.
Agora, você tem um arquivo PFX que contém o certificado do seu servidor e a respectiva chave privada correspondente.
Converter o arquivo .PFX para uso com o Apache
Para converter o arquivo e extrair a chave privada você deve usar o aplicativo OpenSSL em uma linha de console, com o comando:
openssl pkcs12 -in [nome do arquivo.pfx] -out [nome do novo arquivo.txt]
Quando solicitado, entre com a mesma senha usada ao exportar o certificado.
Abra o arquivo .txt gerado em um editor de textos e salve cada seção em um arquivo separado. Para a chave privada normalmente é usada a extensão .key, para o certificado, .cer.
As seções são delimitadas por linhas semelhantes a
-----BEGIN RSA PRIVATE KEY----- e -----END RSA PRIVATE KEY----- (chave privada)
-----BEGIN CERTIFICATE----- e -----END CERTIFICATE----- (o seu certificado)
Os arquivos devem ser configurados no Apache no respectivo httpd.conf, junto com os arquivos das autoridades certificadoras correspondentes.
Se o Apache não suportar o uso de chaves privadas criptografadas, use o comando a seguir para decriptografá-la:
openssl rsa -in [nome do arquivo da chave privada .key] -out [nova chave .key]
Ha estat útil la resposta?
Articles Relacionats
Se você tiver mais de um arquivo crt, mescle-os em um único abc.crt openssl pkcs12 -export -in...
Renovar Certificado IIS 6 Atenção! Não utilize a opção de Renovação do Microsoft IIS. Para...
Para fazer o backup, primeiro abra MMC e adicione o snap-in de certificados: Clique em...
Importar: Microsoft IIS Criar um snap-in do MMC para gerenciar certificados: Clique em...
Exportar: Apache para IIS Para migrar seu certificado do Apache para o IIS, você deverá gerar...
Powered by WHMCompleteSolution