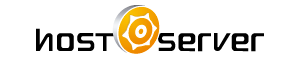Kennisbank
Renovar Certificado IIS 6 Print dit artikel
Renovar Certificado IIS 6
Atenção! Não utilize a opção de Renovação do Microsoft IIS. Para renovar o seu certificado sem retirar o que está válido, faça o procedimento abaixo.
Parte 1 – Criar um Site Temporário
Na Parte 1, vamos criar um web site temporário que, ao final do processo, terá status de Stopped (Parado). Criar esse site e mantê-lo parado no IIS não incorre em qualquer risco de segurança e não afetará seus outros sites.
- Abra o IIS. Você o encontrará em Ferramentas Administrativas, no Painel de Controle.
- Na janela Internet Information Services (IIS) Manager, clique com o botão da direita na pasta Web Sites e selecione New e Web Sites do menu suspenso.
- Aparecerá o assistente Web Site Creation Wizard. Nessa nova janela, clique em Next.
- Na próxima tela, digite "Temporário" no campo Description e clique em Next.
- Na tela IP Address and Port Settings, deixe os valores default e clique em Next.
- Na tela Web Site Home Directory, clique na pasta Browse e vá até a pasta Inetpub (ou outra pasta de sua preferência). Quando tiver selecionado a pasta, clique Next.
- A próxima tela será Web Site Access Permissions. Desmarque todas as opções e clique em Next.
- Na tela final, clique no botão Finish.
- Quando retornar à janela Internet Information Services (IIS) Manager, clique com o botão da direita no site Temporário e selecione Stop do menu suspenso.
Parte 2 – Criar uma CSR para o site Temporário
A Parte 2 acompanha o processo de criar uma CSR, como você faria para um certificado normal, no novo site Temporário que foi criado na Parte 1. Se você já conhece este processo, pode pular para a Parte 3.
Clique aqui para instruções de como gerar a CSR
Parte 3 – Instalar o certificado para o site Temporário
A Parte 3 segue o processo normal de instalação do certificado na requisição que foi criada na Parte 2. Se você já sabe instalar um certificado SSL, pode fazê-lo e pular para a Parte 4.
-
Abra o IIS. Você o encontrará em Ferramentas Administrativas, no Painel de Controle.
-
Clique com o botão da direita no site Temporário e clique em Properties no menu suspenso.
-
Uma nova janela aparecerá. Nessa nova janela, clique na aba Directory Security, na parte de cima. Na mesma janela, você verá três seções. A seção de baixo, Secure communications, possui três botões.
-
Clique no botão Server Certificate...
-
Isso abrirá o assistente. Clique em Next.
-
Na próxima tela, selecione a opção Process the pending request and install the certificate. Clique em Next.
Observação: Se você não tiver essa opção, pode ser que a CSR tenha sido deletada. Se isso acontecer, o arquivo do certificado não poderá ser usado e o processo talvez tenha que ser recomeçado. -
No próximo passo do assistente, você deve clicar em Browse e encontrar o arquivo .crt fornecido pela Sectigo.
Observação: Por default, o assistente IIS Certificate Wizard busca arquivos com a extensão .cer. Para ele aceitar o arquivo .crt, será necessário abrir o campo File of type: e selecionar All files. Então, o arquivo .crt deverá aparecer. Quando você o encontrar, selecione-o. -
Clique em Next.
-
Na próxima tela, deixe o default port como 443. Clique em Next.
-
Agora você deverá ver uma tela de resumo. Quando terminar de ler o resumo, clique em Next.
-
Na última tela, clique em Finish.
Parte 4 - Associar o Novo Certificado
Na Parte 4, nós vamos associar o certificado que instalamos ao site de produção, e depois deletar o site Temporário.
-
No IIS, clique com o botão da direita no site de produção que tem o certificado anterior instalado, depois clique em Properties no menu suspenso.
-
Uma nova janela se abrirá. Nesta nova janela, clique na aba Directory Security, na parte de cima. Nesta mesma janela, você verá três seções. A seção inferior, chamada Secure communications, tem três botões.
-
Clique no botão Server Certificate...
-
Um assistente aparecerá. Clique em Next.
-
Na próxima tela, selecione a opção Replace the current certificate. Clique em Next.
Observação importante: Se você não visualizar esta opção, é possível que já tenha uma solicitação pendente para esse site. Para que a opção Replace the current certificate fique disponível, será necessário deletar a solicitação pendente no site. -
Você deverá ver uma lista de certificados contendo o certificado que foi instalado no site Temporário. Selecione o certificado recém-instalado, que contém o tamanho de chave de 2048 bits, nesta lista. Clique em Next.
-
O IIS exibirá os detalhes do novo certificado substituto. Verifique esses detalhes e clique em Next.
-
Na próxima tela, clique em Finish.
-
De volta à janela Properties, clique no botão OK. O certificado do seu site foi atualizado com o certificado mais forte de 2048 bits sem ficar fora do ar.
-
O passo final deste tutorial é deletar o site Temporário que você criou na Parte 1. Para isso, clique com o botão da direita no site Temporário no IIS e selecione Delete no menu suspenso. Clique em Yes em resposta à pergunta "Are you sure you want to delete this item?" ("Tem certeza de que deseja deletar este item?")
Was dit antwoord nuttig?
Gerelateerde artikelen
Se você tiver mais de um arquivo crt, mescle-os em um único abc.crt openssl pkcs12 -export -in...
Para fazer o backup, primeiro abra MMC e adicione o snap-in de certificados: Clique em...
Importar: Microsoft IIS Criar um snap-in do MMC para gerenciar certificados: Clique em...
Exportar: Apache para IIS Para migrar seu certificado do Apache para o IIS, você deverá gerar...
Exportar: Apache para Tomcat Para migrar seu certificado do Apache para o IIS, você deverá...
Powered by WHMCompleteSolution