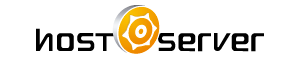Knowledgebase
Citrix Access Gateway 5.0 Print this Article
Instalando Certificado Citrix Access Gateway 5.0
Passo 1: Instalando o Certificado
Seu certificado SSL será enviado por e-mail. Extraia os arquivos contidos no .zip. Copie e cole o conteúdo do arquivo “Seu certificado” (www_seudominio_com, por exemplo) no bloco de notas, salvando como cert.pem. Não utilize o Microsoft Word ou outro processador de texto que possa adicionar caracteres. Verifique se não há linhas ou espaços sobressalentes no arquivo.
O arquivo de texto deve ter a seguinte aparência:
-----BEGIN CERTIFICATE-----
[dados codificados]
-----END CERTIFICATE-----
Deve haver 5 traços de cada lado das linhas BEGIN CERTIFICATE e END CERTIFICATE, e nenhum espaço em branco, quebra de linha indevida ou caracteres adicionais que possam ter sido adicionados por engano.
- No seu Access Gateway Management Console, clique em “Certificates”
- Clique em “Import” e selecione “Server (.pem)” para importar o seu certificado.
- Em “Select file to upload”, encontre seu certificado e clique em “Open”.
Passo 2: Instalando a Raiz Intermediária
- Sua raiz intermediária foi enviada junto com seu certificado e se chama USERTrustRSAAAACA.crt, SectigoRSADomainValidationSecureServerCA.crt ou SectigoRSAOrganizationValidationSecureServerCA.crt ou SectigoRSAExtendedValidationSecureServerCA.crt (Depende do tipo do seu certificado. Verifique no e-mail em que o certificado foi enviado.)
- No seu Access Gateway Management Console, clique em “Certificates”.
- No painel Certificate Management, clique em “Import” e, em seguida, selecione “Trusted (.pem)”.
- Em “Select file to upload”, encontre o arquivo e clique em “Open”.
Ao instalar a raiz intermediária no Access Gateway, não é necessário especificar a chave privativa nem senha. Depois que a raiz intermediária estiver instalada, ela terá de ser atrelada ao certificado SSL.
Passo 3: Atrelando a raiz intermediária ao seu certificado
- No seu Access Gateway Management Console, clique em “Certificates”.
- Na tabela de certificados, selecione o certificado ao qual você deseja atrelar a raiz intermediária, depois clique em “Add to Chain”.
- Na caixa de diálogo que se abrirá, selecione um certificado e clique em “Add” para cada certificado que você quiser adicionar à cadeia.
- Quando tiver terminado de montar a cadeia de certificados , clique em “Close”.
Was this answer helpful?
Related Articles
Instalando Certificado Apache - ModSSL 1º PASSO - Salve os arquivos de certificado recebidos...
Instalando Certificado Microsoft IIS 8.x: Descompacte os arquivos recebidos no .zip...
Instalando o seu Certificado Microsoft IIS 7.x: Selecione “Administrative Tools”...
Instalando o seu Certificado Microsoft IIS 5.x ou 6.x: Selecione Ferramentas...
Instalando o seu Certificado MS Exchange 2007: Você receberá o certificado anexado a uma...
Powered by WHMCompleteSolution